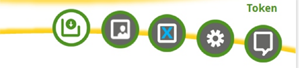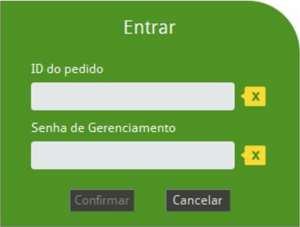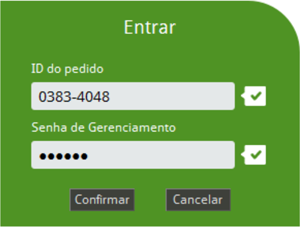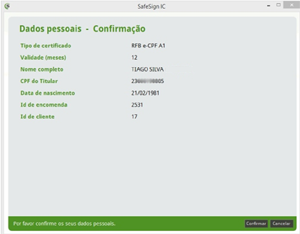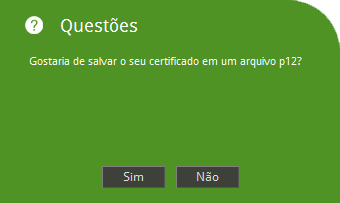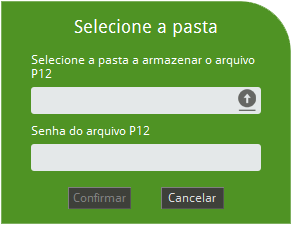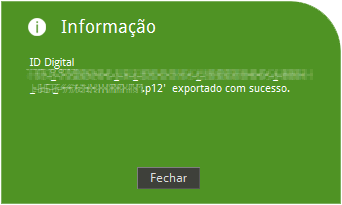clique para ver um exemplo do e-mail que mandamos.
De: AR WEBDANFE [mailto:[email protected]]
Assunto: O seu certificado está pronto
DigitalSign – Emissão de Certificado.
Prezado(a) Senhor(a): CLIENTE
O seu certificado digital foi validado com sucesso e já encontra-se disponível para auto emissão.
Siga as instruções abaixo para realizar a emissão do seu Certificado Digital do Tipo A1 no seu computador:
1 - Para realizar a emissão de seu certificado é necessário que realize a instalação do aplicativo SafeSign.
Download:
Realize o download através do seguinte link:
– https://www.digitalsigncertificadora.com.br/pt/suporte/downloads
2 - Após feita a instalação do SafeSign abra o aplicativo. Caso não o localize em sua “Área de Trabalho”, abra o menu Iniciar de seu computador > Todos os Programas > SafeSign Standard > SafeSign IC.
3 - No aplicativo “SafeSign IC” clique no Botão Azul com o símbolo “X” (ou pressione as teclas ALT + C).
4 - Será solicitado o ID do Pedido de seu certificado e a senha de Gerenciamento.
Preencha os campos com a seguinte informação:
ID do Pedido: 0000-0000
Deverá inserir o "ID do Pedido" conforme facultado, a inserção do traço (-) é obrigatório, como acima identificado.
Senha de Gerenciamento: (Criada no momento da compra do certificado).
Caso não se recorde da Senha de Gerenciamento, você pode recuperá-la acessando o link abaixo:
– https://www.digitalsigncertificadora.com.br/pt/certificates/search
Preencha os dados solicitados, pesquise e selecione a opção recuperar senha de gerenciamento.
Será enviado um novo email para a conta do titular do certificado.
5 - Clique em "Confirmar";
6 - Será solicitado a validação dos dados do certificado, se estiver tudo correto clique na opção “Confirmar”.
7 - Preencha o campo "Senha de Levantamento" como apresentada abaixo:
Senha de Levantamento: W48BGX9225
Deverá inserir a senha conforme facultada, sensível a maiúsculas e minúsculas.
Continue e aguarde...
8 - Após a emissão do certificado o aplicativo SafeSign irá realizar uma cópia de segurança, selecione a opção sim e siga os passos para a realização do Backup do seu certificado.
Deverá informar a “Pasta” ou local onde deseja salvar e definir uma nova senha para proteção do arquivo.
Parabéns o seu certificado já encontra-se emitido e com uma cópia de segurança.
O certificado será emitido apenas uma única vez, para isso sugerimos que realize uma cópia de segurança (Backup), caso ainda não o tenha feito.
Para saber como o fazer, acesse o seguinte link:
– https://www.digitalsigncertificadora.com.br/pt/suporte/instalacao/importar-exportar-certificados
Com os melhores comprimentos,
DigitalSign
www.digitalsigncertificadora.com.br
A DigitalSign garante o sigilo absoluto dos seus dados. Acesse o site da DigitalSign e conheça a nossa política de segurança.
Para informações, dúvidas, reclamações ou cancelamentos contate o SAC da DigitalSign:
Grande São Paulo: (11)2666-7280
Demais Localidades: 0800-777-8966
Disponível em todos dias úteis, das 9h às 19h, se preferir poderá contatarmos pelo e-mail [email protected]
Esta mensagem eletrônica é confidencial ao seu destinatário. Sua utilização, cópia, distribuição ou divulgação são expressamente proibidas.
Será solicitada a senha do certificado que se encontra no seu e-mail.
Caso clique em "Não", irá voltar a tela inicial com a informação de que o seu certificado se encontra emitido.